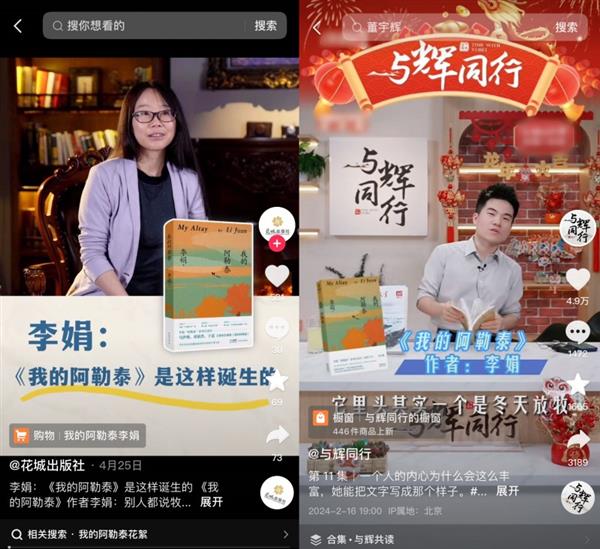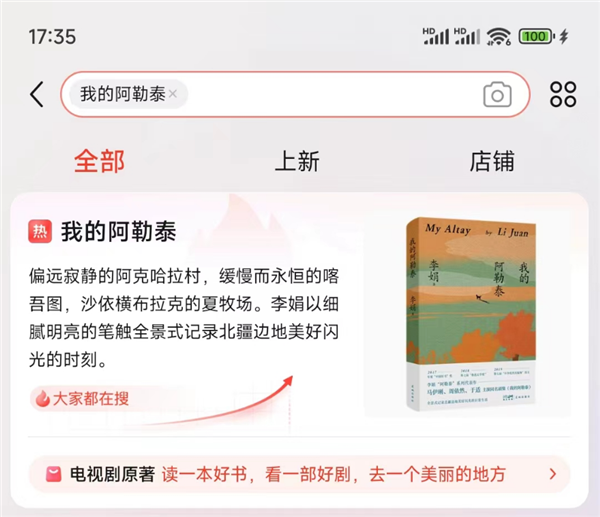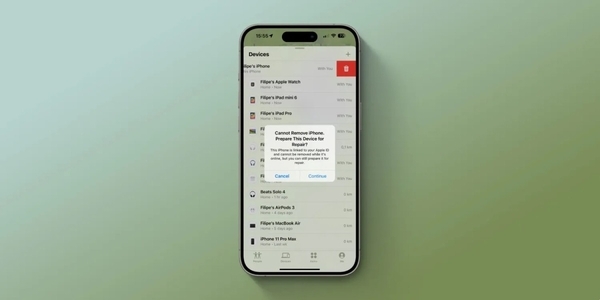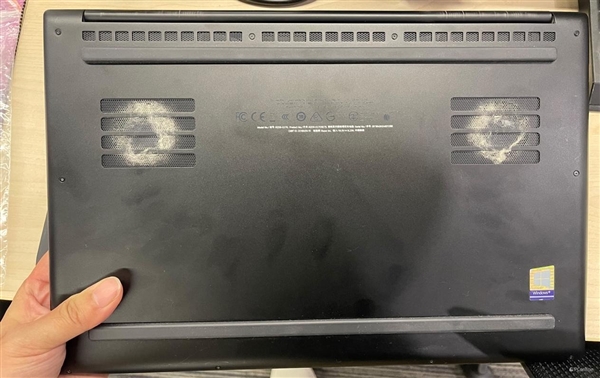大家好!今天win10网络适配器在哪里打开让小编来大家介绍下关于win10网络适配器在哪里打开的问题,以下是小编对此问题的归纳整理,让我们一起来看看吧。
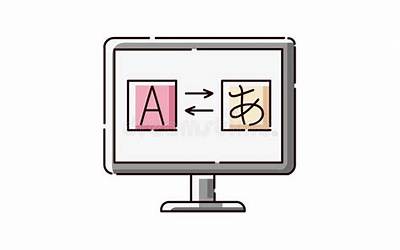
win10网络适配器在哪里打开
今日重点为您介绍win10网络适配器在哪里打开和手把手教你恢复网络适配器的技巧的相关知识,如有不对的地方欢迎指正!
最近,我把我的笔记本电脑由win10系统升级到了win11系统;但是在win11系统使用过一段时间后,我发现我的电脑有个很大的问题,就是电脑会没有规律地出现wifi网络自动断开,然后wifi网络又会自动重连上,现象就如下面Gif动态图的演示一样:
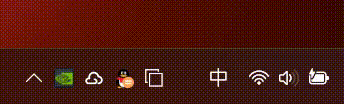
笔记本电脑wifi自动断开后自动重连演示gif
本来一开始,我是没太在意这个“wifi自动断开又自动重连”问题。但是随着我使用win11系统频率的增加,我发现这个不起眼的小问题,很是让人抓狂,尤其是在聊天或者下载文件的时候,突然来个wifi网络掉线,更是让人上火。因为我手机连接wifi使用,不会出现笔记本电脑那种wifi自动断开现象,所以这就基本排除了路由器出问题的原因,很可能是笔记本电脑的原因了;在我尝试了N种方法后,终于找到了我的电脑这种情况的解决方法;如果也遇到了电脑连接wifi自动断开又自动重连的问题,不妨参考下我下面分享的方法步骤试试:
1.打开电脑“设备管理器”并进入
具体操作方法是:鼠标光标移至win图标,然后右键呼出选项,选择“设备管理器”选项,鼠标单击左键打开进入。
打开windows的设备管理器
2.查看无线网络适配器型号
进入“设备管理器”界面后,找到网络适配器选项下带“Wireless”字母图标选项,用鼠标选中后单击右键查看属性;
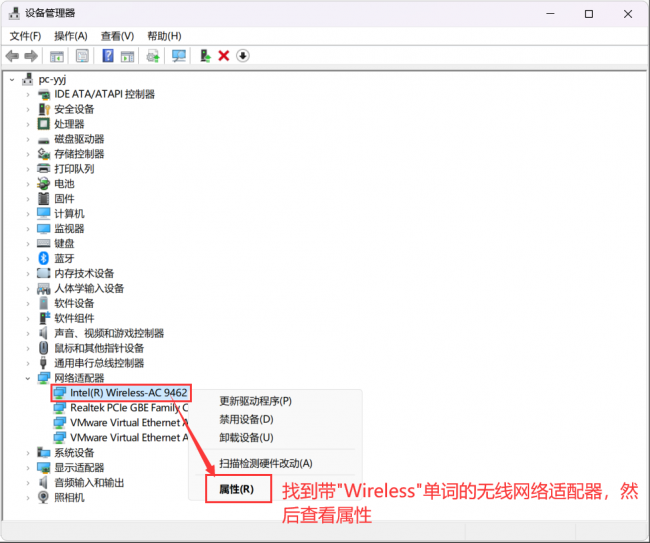
无线网络适配器
然后在无线网络适配器属性界面,鼠标点击“驱动程序”后查看适配器型号并记录下来。
以上就是小编对于win10网络适配器在哪里打开问题和相关问题的解答了,win10网络适配器在哪里打开的问题希望对你有用!