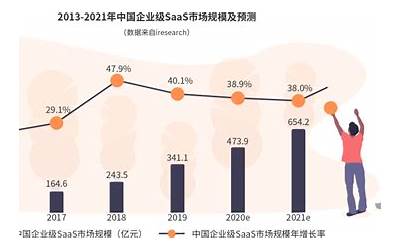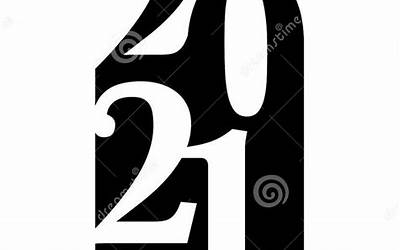大家好!今天桌面不显示图标怎么办(电脑桌面上的图标不见了解决方法)让小编来大家介绍下关于桌面不显示图标怎么办(电脑桌面上的图标不见了解决方法)的问题,以下是小编对此问题的归纳整理,让我们一起来看看吧。
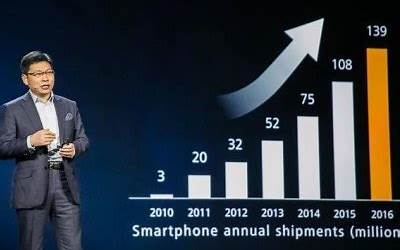
桌面不显示图标怎么办(电脑桌面上的图标不见了解决方法)
本文会从下面几个方面来为你讲解:
电脑桌面不显示图标怎么办
1、首先将鼠标放在桌面空白处,右击选择查看,勾选显示桌面图标。这样桌面上的图标就恢复原状了。安装/重装系统之后图标不见了解决方法:右键点击桌面的空白处选择“个性化”。
2、第一种,当电脑桌面上的图标消失之后,我们不要着急,首先看看是不是隐藏了桌面图标从而导致的现象。
3、不小心隐藏了桌面图标而已,我希望你是这种;系统升级或第三方软件破坏造成的,仅仅桌面图标消失;系统受损,所有程序都并不能使用,这种是最耽误时间的。
桌面图标不见了怎么办啊。
电脑桌面消失了的恢复方法如下:在电脑桌面上,点击鼠标右键。在右键菜单中,点击“查看”。在“查看”的下一级菜单中,点击“显示桌面图标”,即可显示出桌面图标。用鼠标右键点击任务栏。
有以下几种情况。不小心隐藏了桌面图标而已,我希望你是这种;系统升级或第三方软件破坏造成的,仅仅桌面图标消失;系统受损,所有程序都并不能使用,这种是最耽误时间的。
通过“个性化”恢复桌面图标 首先,我们可以通过“个性化”来恢复桌面图标。
电脑桌面图标不见了怎么办?
有时候桌面图标不可见是由于资源管理器出现问题造成的。可以尝试使用任务管理器来重新启动资源管理器进程。
通过“个性化”恢复桌面图标 首先,我们可以通过“个性化”来恢复桌面图标。
计算机上的软件图标不见了,可以尝试以下几种方法来恢复:检查桌面设置:首先,确保你的软件图标没有被隐藏或移动到其他位置。右键点击桌面空白处,选择查看或排列图标,确保显示桌面图标选项被勾选。
电脑桌面上的图标不见了怎么办
1、首先将鼠标放在桌面空白处,右击选择查看,勾选显示桌面图标。这样桌面上的图标就恢复原状了。安装/重装系统之后图标不见了解决方法:右键点击桌面的空白处选择“个性化”。
2、计算机上的软件图标不见了,可以尝试以下几种方法来恢复:检查桌面设置:首先,确保你的软件图标没有被隐藏或移动到其他位置。右键点击桌面空白处,选择查看或排列图标,确保显示桌面图标选项被勾选。
3、找回电脑图标方法1:重启电脑 有时候,【重启电脑】可以解决桌面图标不见的问题。因为有时候电脑的系统会出现异常,导致桌面图标不显示。
4、通过“个性化”恢复桌面图标 首先,我们可以通过“个性化”来恢复桌面图标。
显示桌面图标不见了怎么办
电脑桌面消失了的恢复方法如下:在电脑桌面上,点击鼠标右键。在右键菜单中,点击“查看”。在“查看”的下一级菜单中,点击“显示桌面图标”,即可显示出桌面图标。用鼠标右键点击任务栏。
不小心隐藏了桌面图标而已,我希望你是这种;系统升级或第三方软件破坏造成的,仅仅桌面图标消失;系统受损,所有程序都并不能使用,这种是最耽误时间的。
可以在桌面点击右键,用查看选项还原出电脑桌面图标,这样就能把消失的桌面图标还原出来,以下是具体步骤:首先,如图所示,这里的桌面图标都消失不见了。如图红线处所示,右键点击桌面,选择查看。
电脑桌面图标不见了怎么办
1、计算机上的软件图标不见了,可以尝试以下几种方法来恢复:检查桌面设置:首先,确保你的软件图标没有被隐藏或移动到其他位置。右键点击桌面空白处,选择查看或排列图标,确保显示桌面图标选项被勾选。
2、找回电脑图标方法1:重启电脑 有时候,【重启电脑】可以解决桌面图标不见的问题。因为有时候电脑的系统会出现异常,导致桌面图标不显示。
3、通过“个性化”恢复桌面图标 首先,我们可以通过“个性化”来恢复桌面图标。
4、电脑桌面消失了的恢复方法如下:在电脑桌面上,点击鼠标右键。在右键菜单中,点击“查看”。在“查看”的下一级菜单中,点击“显示桌面图标”,即可显示出桌面图标。用鼠标右键点击任务栏。
5、方法一:设置原因的解决办法 开机后如果不显示桌面的图标,你就在桌面上点击右键,查看---显示桌面图标。这样你的桌面上的图标就会出现了。桌面功能也就正常了。
以上就是小编对于桌面不显示图标怎么办(电脑桌面上的图标不见了解决方法)问题和相关问题的解答了,桌面不显示图标怎么办(电脑桌面上的图标不见了解决方法)的问题希望对你有用!