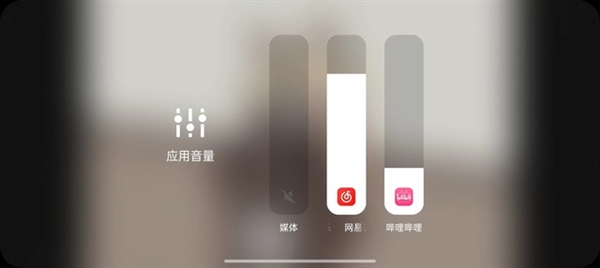大家好!今天如何查看电脑使用痕迹内容(查询电脑的使用记录详细步骤)让小编来大家介绍下关于如何查看电脑使用痕迹内容(查询电脑的使用记录详细步骤)的问题,以下是小编对此问题的归纳整理,让我们一起来看看吧。
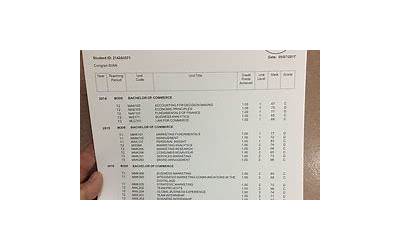
如何查看电脑使用痕迹内容(查询电脑的使用记录详细步骤)
本文会从下面几个方面来为你讲解:
怎样查看自己用电脑的记录?
1、要查看电脑的使用记录,可以尝试以下几种方法: 查看浏览器历史记录:在大多数常见的浏览器中,可以通过按下键盘上的 Ctrl + H 组合键来打开浏览器的历史记录。
2、查询电脑使用痕迹历史记录的方法有以下几个: 通过事件查看器查询 右键点击系统桌面左下角的“开始”,在右键菜单中点击“事件查看器”,可以打开事件查看器窗口。
3、打开Windows日志后点击里面的【系统】,进入系统页面后就能查看电脑的使用记录及时间。方法四:打开运行窗口进入Windows页面后右键点击win图标,在菜单栏中点击【运行】,也可使用win+R键打开运行。
4、查看电脑使用记录及时间的方法如下:右键点击此电脑,点击“管理”选项。或者按快捷键“G”。在弹出的界面中找到左侧的“事件查看器”选项下的Windows日志。之后再选择“系统”选项,即可查看电脑的使用记录。
5、进入系统查看 在Windows日志中点击【系统】,打开系统后就能查看电脑的使用记录及时间了。Mac终端查看 1 /3 点击终端 进入Mac电脑主页面后点击程序坞中的【启动台】,在跳转的启动台页面中点击【终端】选项。
如何查看自己电脑的使用记录?
1、要查看电脑的使用记录,可以尝试以下几种方法: 查看浏览器历史记录:在大多数常见的浏览器中,可以通过按下键盘上的 Ctrl + H 组合键来打开浏览器的历史记录。
2、打开Windows日志后点击里面的【系统】,进入系统页面后就能查看电脑的使用记录及时间。方法四:打开运行窗口进入Windows页面后右键点击win图标,在菜单栏中点击【运行】,也可使用win+R键打开运行。
3、查看电脑使用记录及时间的方法如下:右键点击此电脑,点击“管理”选项。或者按快捷键“G”。在弹出的界面中找到左侧的“事件查看器”选项下的Windows日志。之后再选择“系统”选项,即可查看电脑的使用记录。
怎样查看电脑使用记录?
打开Windows日志后点击里面的【系统】,进入系统页面后就能查看电脑的使用记录及时间。方法四:打开运行窗口进入Windows页面后右键点击win图标,在菜单栏中点击【运行】,也可使用win+R键打开运行。
查看操作系统自带的日志系统。大多数操作系统都会有日志系统来记录相关操作的时间和其他信息,如Windows系统中的系统事件日志,可以通过事件查看器来查看。
查看电脑使用记录及时间的方法如下:右键点击此电脑,点击“管理”选项。或者按快捷键“G”。在弹出的界面中找到左侧的“事件查看器”选项下的Windows日志。之后再选择“系统”选项,即可查看电脑的使用记录。
以上就是小编对于如何查看电脑使用痕迹内容(查询电脑的使用记录详细步骤)问题和相关问题的解答了,如何查看电脑使用痕迹内容(查询电脑的使用记录详细步骤)的问题希望对你有用!