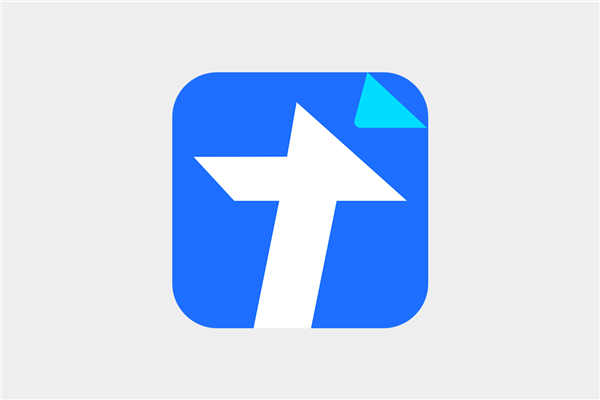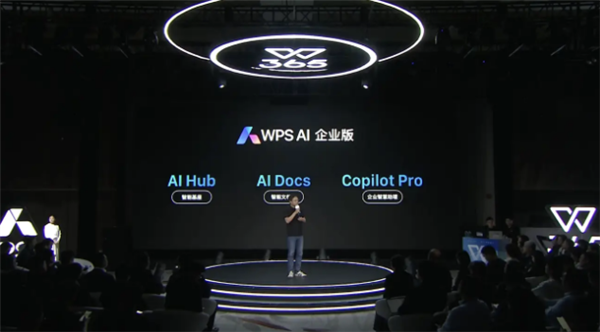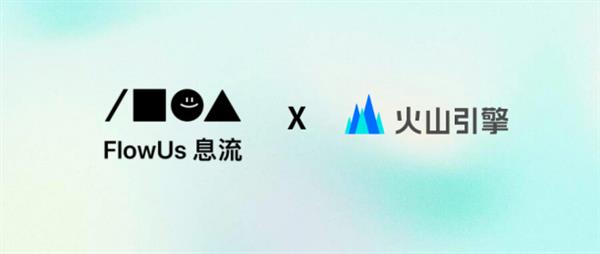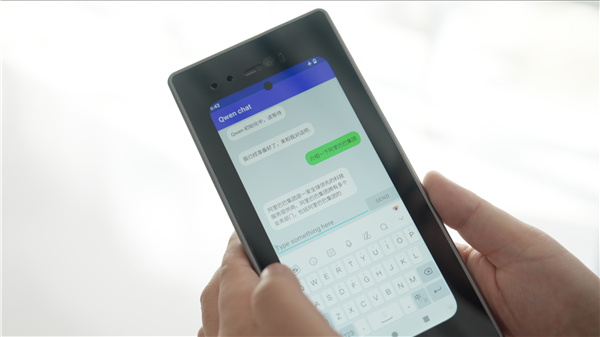大家好!今天word文档表格重复标题行怎么设置让小编来大家介绍下关于word文档表格重复标题行怎么设置的问题,以下是小编对此问题的归纳整理,让我们一起来看看吧。
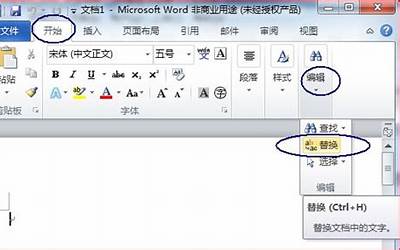
word文档表格重复标题行怎么设置
小编为大家讲一讲word文档表格重复标题行怎么设置的知识内容,接下来网带大家一起了解。
在Word文档中,表格是一种非常实用的数据展示工具,可以帮助我们更好地组织和呈现信息。
然而,在使用表格时,我们可能会遇到一个问题:如何在多个表格中重复标题行。这个问题可能会让我们感到困扰,但实际上,Word提供了一些简单的方法来解决这个问题。
本文将详细介绍如何在Word文档中设置表格重复标题行。
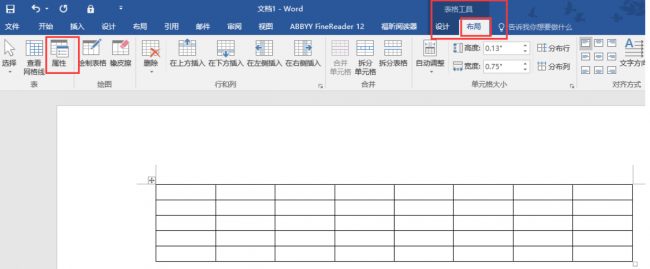
首先,我们需要了解什么是标题行。在表格中,标题行是位于表格顶部的一行或多行,用于描述表格中的数据类型。
例如,在一个包含学生信息的表格中,标题行可能包括“姓名”、“年龄”和“班级”等字段。这些字段有助于我们更好地理解表格中的数据。
在某些情况下,我们可能需要在多个表格中使用相同的标题行。例如,我们可能需要创建一个包含多个学期成绩的表格,每个学期的成绩都存储在一个单独的表格中。
在这种情况下,我们可以使用Word的标题行功能来简化操作。
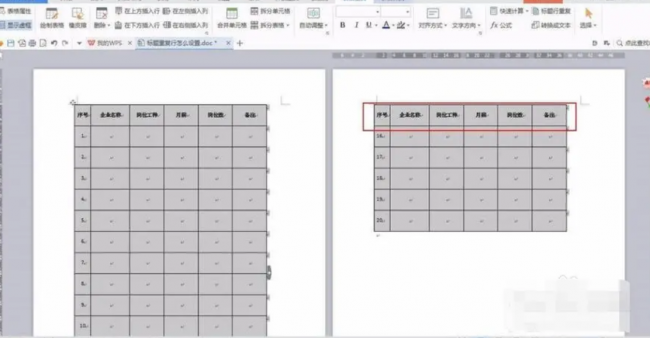
要在Word文档中设置表格重复标题行,请按照以下步骤操作:
1. 打开Word文档,找到需要设置重复标题行的表格。如果还没有创建表格,可以点击“插入”选项卡,然后点击“表格”按钮,选择所需的行数和列数。
2. 选中标题行。要选中标题行,只需点击标题行的任何单元格即可。选中后,标题行将被突出显示。
3. 在“布局”选项卡中,找到“数据”组。在这个组中,点击“重复标题行”按钮。这个按钮通常位于“数据”组的右下角,点击后会弹出一个下拉菜单。
4. 在下拉菜单中,选择“在每个表格之后”。这将使得当前表格的标题行在下一个表格之前重复出现。如果你希望标题行在整个文档中重复出现,可以选择“在整个文档中”。
5. 现在,当你在当前表格下方插入一个新的表格时,新表格将自动包含与当前表格相同的标题行。这样,我们就可以轻松地在多个表格中使用相同的标题行了。
需要注意的是,重复标题行功能仅适用于连续的表格。如果你需要在不连续的表格之间重复标题行,你需要手动复制和粘贴标题行。
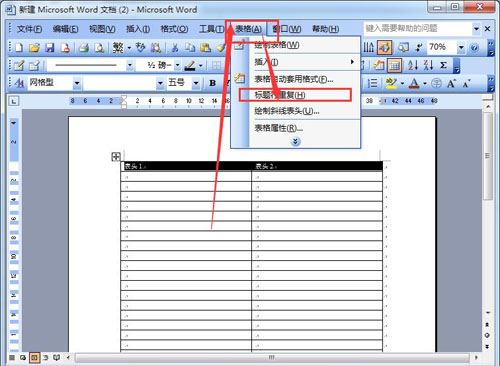
此外,如果你更改了某个表格中的标题行,其他重复的标题行也将相应地更新。因此,在编辑重复标题行时,请确保所有表格中的标题行都已正确设置。
总之,通过使用Word的重复标题行功能,我们可以在多个表格中轻松地设置相同的标题行。这不仅可以提高我们的工作效率,还可以使得文档更加整洁和专业。
希望本文能够帮助你更好地掌握Word文档中表格重复标题行的设置方法。
以上就是word文档表格重复标题行怎么设置的详细讲解,希望本文能给你带来生活上的帮助!
以上就是小编对于word文档表格重复标题行怎么设置问题和相关问题的解答了,word文档表格重复标题行怎么设置的问题希望对你有用!