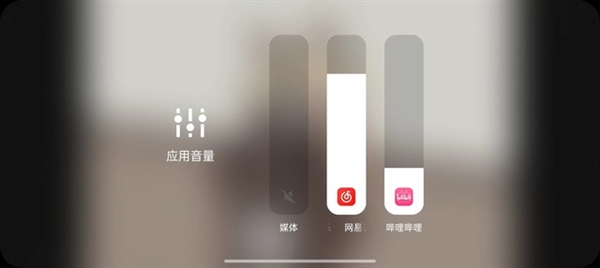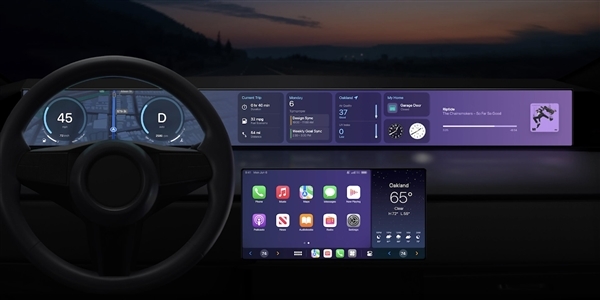大家好!今天win11设置简体中文教程让小编来大家介绍下关于win11设置简体中文教程的问题,以下是小编对此问题的归纳整理,让我们一起来看看吧。
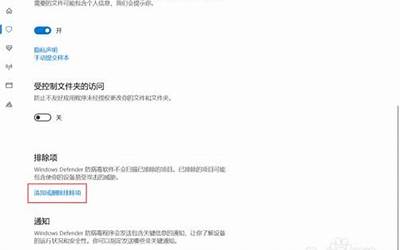
win11设置简体中文教程
一篇方法教程,与您分享win11设置简体中文教程的介绍,关于win11正式版 win11设置简体中文教程,下面小编为您详细解答
更新了新的win11系统之后大部分的用户都发现这是一款纯英文的系统使用不是很方便,为此我们给大家带来了win11设置简体中文方法,如果你还在使用英文系统就来设置一下吧。
win11如何设置简体中文:
1、首先双击进入桌面的“this PC”图标。

2、打开之后,找到功能页的“open settings”点击进入。
3、随后回到设置页面,点击“time&language”,再点击“language”。
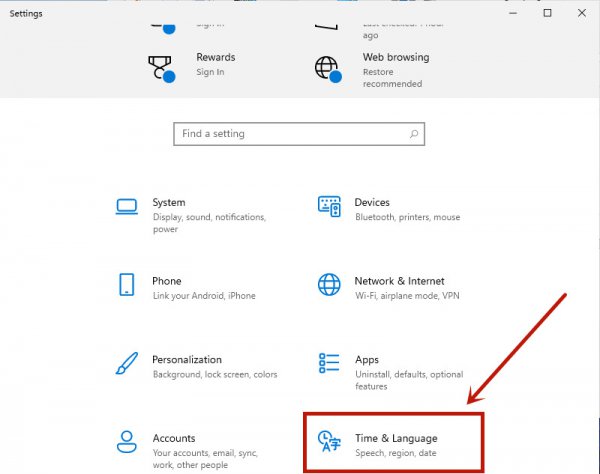
4、在language语言页面找到并点击“add a language”。
5、在新的页面中下滑,找到“中文(中华人民共和国)”,点击“next”。
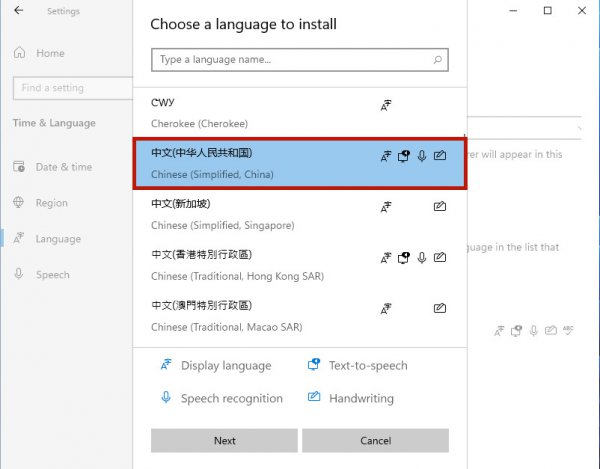
6、将所有框都勾选,之后点击“Install”。
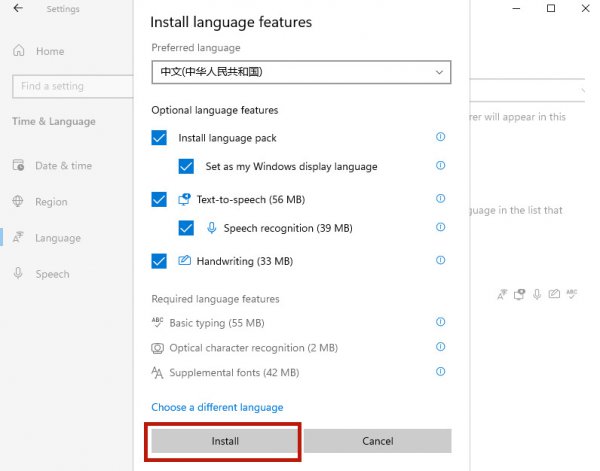
7、此时系统会自动进入更新,更新完成以后,系统会提示是否现在更换语言设置,点击“yes”即可。
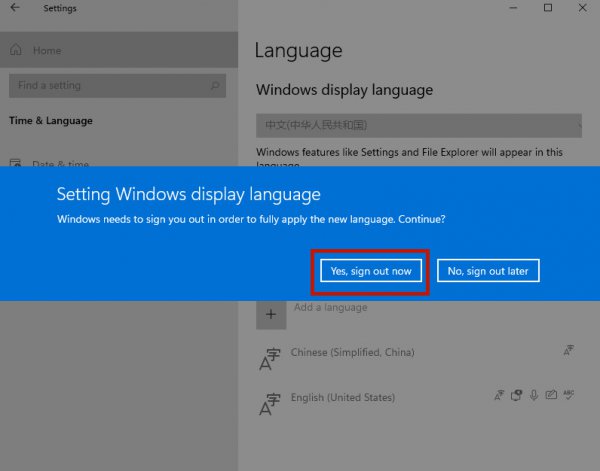
本文分享的win11正式版 win11设置简体中文教程的IT小知识讲解,希望为您的生活带来一点小帮助!
以上就是小编对于win11设置简体中文教程问题和相关问题的解答了,win11设置简体中文教程的问题希望对你有用!