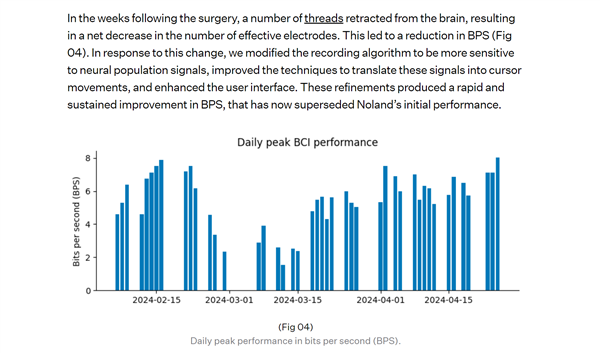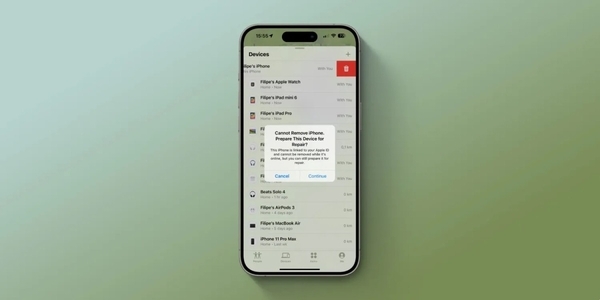设备管理器状态:
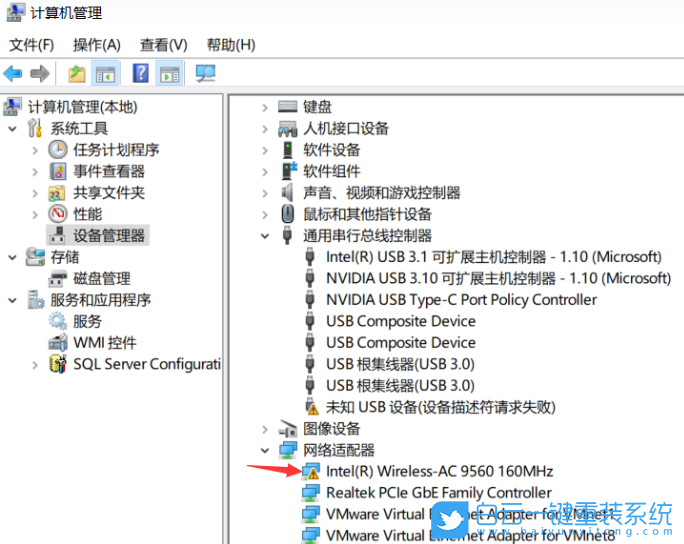
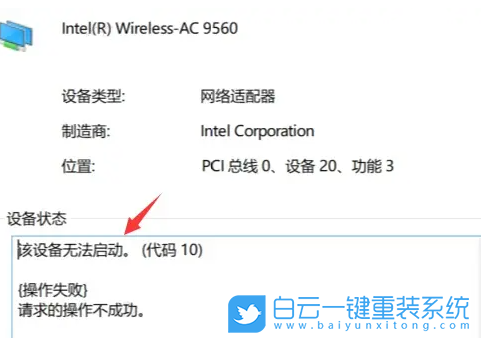 1、设备管理器找到有问题的网卡设备,右击选择【更新驱动程序】;
1、设备管理器找到有问题的网卡设备,右击选择【更新驱动程序】;
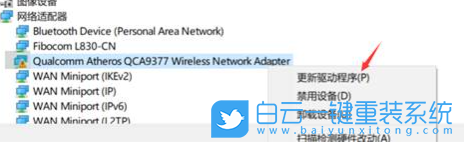 2、选择【浏览我的计算机以查找驱动程序软件】;
2、选择【浏览我的计算机以查找驱动程序软件】;
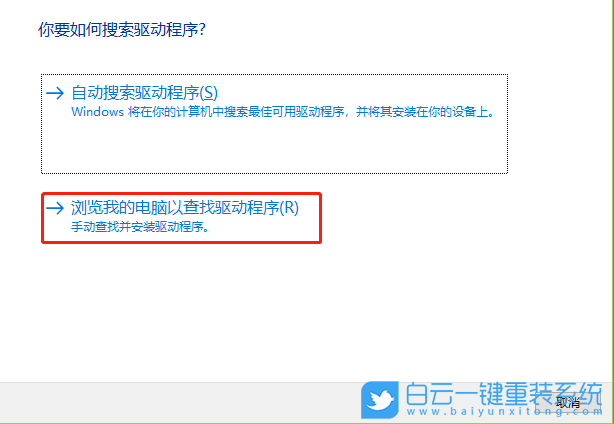 3、选择【让我从计算机上的可用驱动程序列表中选取】;
3、选择【让我从计算机上的可用驱动程序列表中选取】;
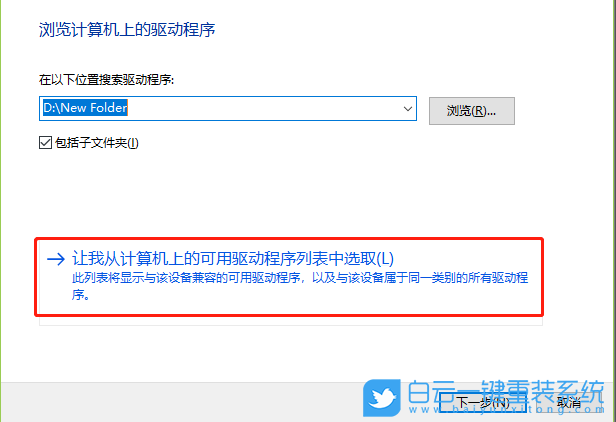 4、确认勾选【显示兼容硬件】,在框内【选择对应的网卡】,选择【下一步】;
4、确认勾选【显示兼容硬件】,在框内【选择对应的网卡】,选择【下一步】;
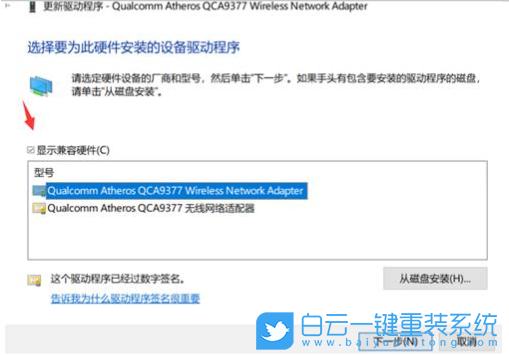 5、点【下一步】等待安装完成即可,然后观察网卡驱动状态是否正常。
6、如果依旧,关机状态下,可以去掉电源线和设备线,长按开机键【10】秒,重复【3】次,释放下主板静电,然后再开机尝试下,不一定立即生效,后续观察10-15分钟看看。
7、如果上述操作依旧,右击【卸载驱动】,勾选【删除此设备】,重启电脑;
5、点【下一步】等待安装完成即可,然后观察网卡驱动状态是否正常。
6、如果依旧,关机状态下,可以去掉电源线和设备线,长按开机键【10】秒,重复【3】次,释放下主板静电,然后再开机尝试下,不一定立即生效,后续观察10-15分钟看看。
7、如果上述操作依旧,右击【卸载驱动】,勾选【删除此设备】,重启电脑;
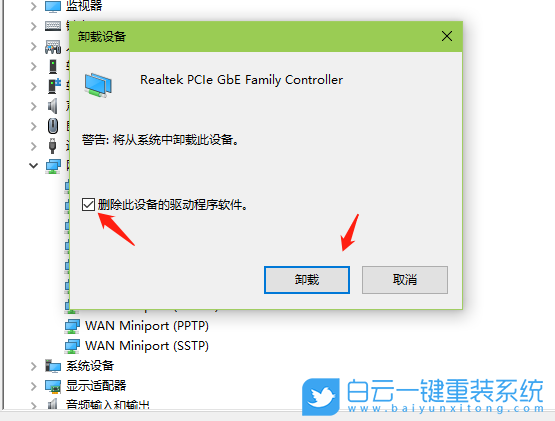 8、都无效的话,建议卸载近期系统更新,或者备份重置系统
8、都无效的话,建议卸载近期系统更新,或者备份重置系统卸载近期系统更新方法:
只要在开机时强制关闭电脑,连续操作3次,Win10会自动引导至高级启动
1、点击疑难解答(重置你的电脑或查看高级选项);
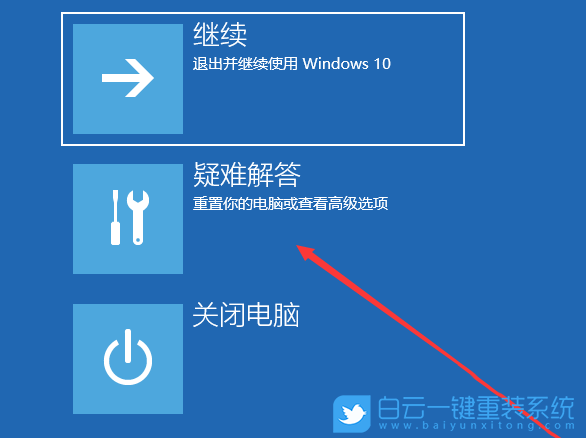 2、点击高级选项;
2、点击高级选项;
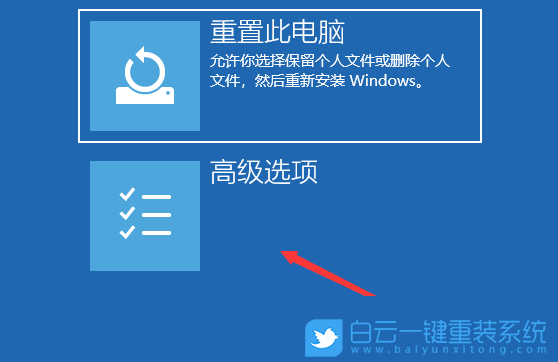 3、多个选项下,点击卸载更新(从 Windows 中移除最近安装的质量更新或功能更新);
3、多个选项下,点击卸载更新(从 Windows 中移除最近安装的质量更新或功能更新);
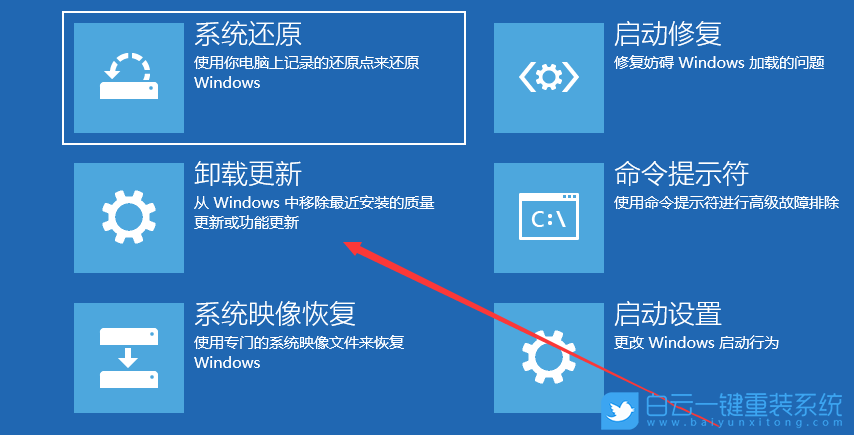 4、选择一个选项,分别有卸载最新的质量更新(一般是修复BUG、优化方面的小更新)和卸载最新的功能更新(版本更新);
4、选择一个选项,分别有卸载最新的质量更新(一般是修复BUG、优化方面的小更新)和卸载最新的功能更新(版本更新);
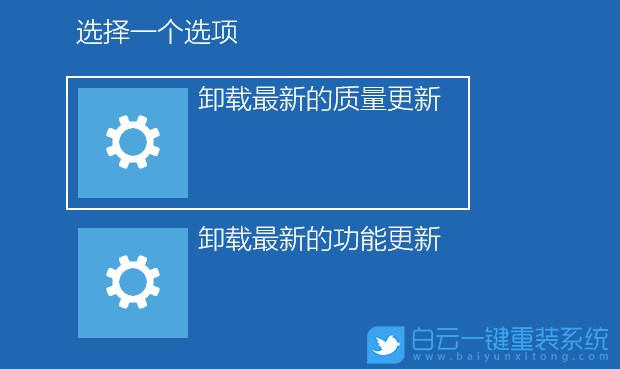
PS:需要了解当前更新的Win10系统,属于最新的质量更新,还是功能更新,确定了更新类型再卸载。
重置系统方法
1)按【Win】键,或点击左下角的【开始图标】,在打开的菜单项中,点击电源按钮上方的【设置】。然后在打开的Windows 设置窗口,找到并点击【更新和安全】;
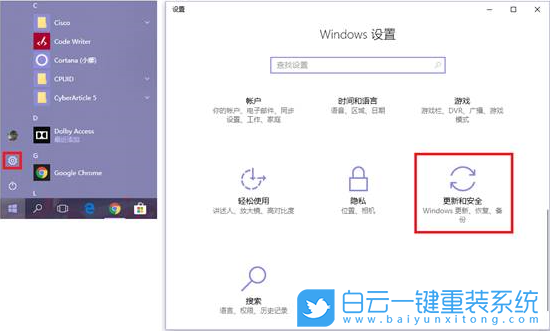 2)更新和安全主页设置,左侧选择的是【恢复】,右侧点击重置此电脑下方的【开始】;
2)更新和安全主页设置,左侧选择的是【恢复】,右侧点击重置此电脑下方的【开始】;
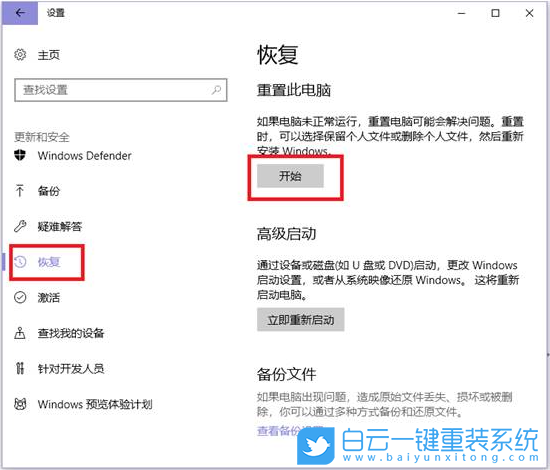 按以下操作会导致数据丢失,如果有重要数据务必备份重要数据后再操作。
3)选择【删除所有内容】
按以下操作会导致数据丢失,如果有重要数据务必备份重要数据后再操作。
3)选择【删除所有内容】
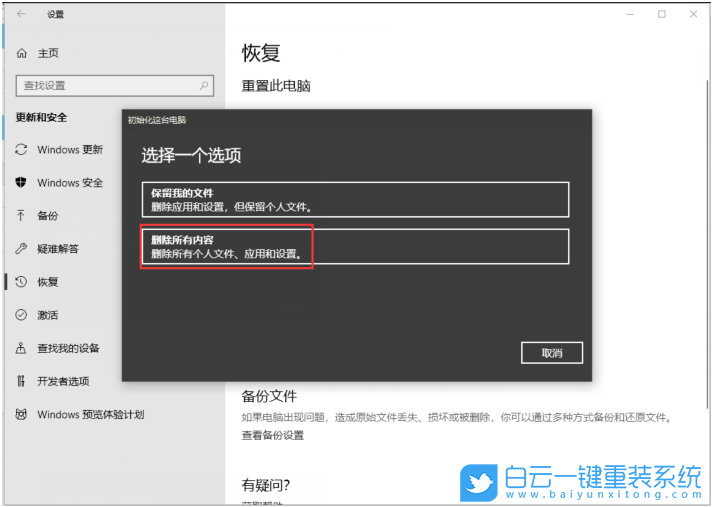 4)点击更改设置 → 开启数据擦除,关闭数据驱动器(该操作会导致数据丢失,务必备份重要数据后再操作);
4)点击更改设置 → 开启数据擦除,关闭数据驱动器(该操作会导致数据丢失,务必备份重要数据后再操作);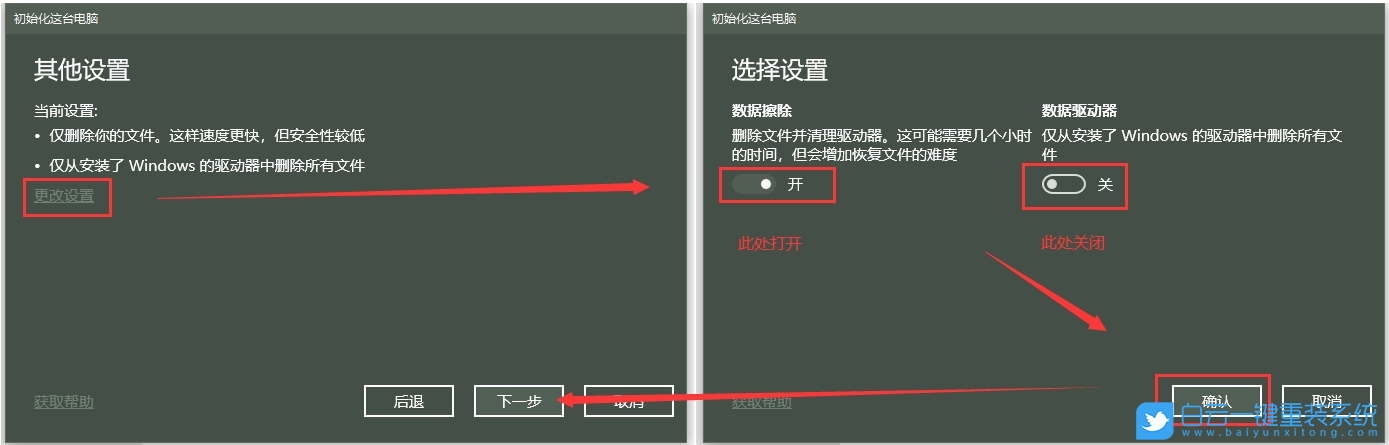 5)然后点击【重置】,重置后,按提示做初始化设置即可
5)然后点击【重置】,重置后,按提示做初始化设置即可
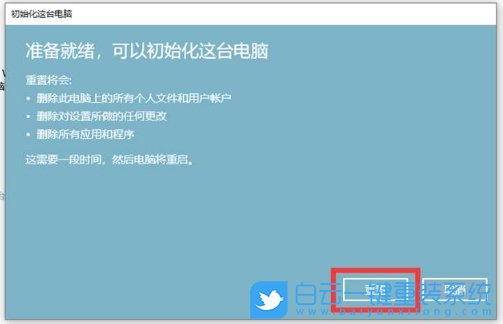
以上就是Win10网卡设备感叹号错误代码10怎么解决文章,如果这篇文章的方法能帮到你,那就收藏65路由网站,在这里会不定期给大家分享常用装机故障解决方法。